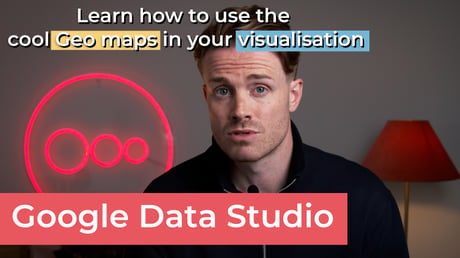-
 Written by Sean Dougherty
Written by Sean DoughertySenior Brand Creative at Funnel, Sean has more than 15 years of experience working in branding and advertising (both agency and client side). He's also a professional voice actor.
Geo maps are a great resource to quickly analyze campaign performance in Google Data Studio. They can give you a quick snapshot of which countries and regions are contributing most to your global performance.
After all, marketers know that their investment decisions for ad spend are always under scrutiny. While some reporting tools and dashboards can deliver great insights, the visualizations are sometimes hard to decipher for less technical or unfamiliar audiences. It’s hard to beat the simplicity and storytelling capacity of a geo map, though.
In this week’s Funnel Tip, Alex walks through how you can quickly and easily set up your own geo map in Google Data Studio.
Getting started with geo maps
When it comes to integrating a geo map into your dashboard, it all starts with choosing the rights dimensions and metrics.
In Alex’s case, he keeps things pretty simple. For dimensions, he selects country and state data. Then, he selects impressions and website sessions for his metrics.
This means that he is intending to compare impressions and sessions across countries and states. Simple enough, right?
We do need to point out, though, that the way you clean your data and share it with Data Studio may affect the options of countries that you are able to select for analysis. Luckily for Alex, he uses Funnel, so his country data is already nicely organized and ready for review.
Formatting data in Funnel
This is thanks to some simple rules that Alex set up in Funnel to ensure consistency in the fields and values of his data. This is needed, because each platform treats the formatting of their country data differently.
As you can see in the video, he creates some logic that converts all of the Google Ads country data to lowercase. Meanwhile, his Facebook data needs an extra layer of logic that converts the native country code formatting to the spelled out country name, and then it is converted to lowercase.
Each of these rules ensure that he doesn’t have separate country data for “Sweden,” “SE,” and “sweden.” Instead, it is all formatted as “sweden” and neatly aggregated.
This formatting of the country names is actually a form of data mapping and transformation. If you would like to dig deeper into data transformation, check out our definitive blog article here.
It’s pretty easy to implement, but it is an important detail that makes a big difference at the analysis phase. Plus, it’s way easier (and more reliable) to set up these rules in Funnel than creating complex formulas across multiple tabs in a Google Sheet.
Connecting to Google Data Studio
Once all of his logic and rules are applied in Funnel, it’s time for Alex to share everything with Google Data Studio.
While you can make this connection from either Funnel or Google Data Studio, Alex finds it much easier to connect through Funnel’s interface. With just a few clicks, he is able to create and name a new view, select the fields he wants to analyze, connect to Data Studio, and presto!
Well, almost presto. In order to make the magic happen, he needs to go through one more step.
Another important detail
Before Alex can create a geo map in his dashboard, he needs to convert the country data from a “string” to a “geo country” within Data Studio. This basically lets the visualization tools see the country data as an actual country rather than just a country name.
He also makes a similar tweak to the state data for his analysis.
Ok. Now, it’s time for Alex to construct his dashboard.
Building the dashboard
Since we are focusing entirely on geo maps for this Funnel Tip, he has only imported 2 dimensions and 2 metrics. However, you could import all of your data into Google Data Studio if you want.
In his walkthrough, Alex starts off with a blank dashboard and adds a map visualization that is zoomed all the way out to show the entire world. He then adjusts the map scaling to fill the width of the dashboard page.
The great thing about Google Data Studio is that their geo maps are incredibly interactive. As you can see, once the world map is dropped in place, Alex can already hover over each country to see total sessions for his selected time period. Countries that are darker blue reflect a greater share of total sessions, while lighter blue countries reflect a smaller share of sessions.
In this example, the US is shaded with a pretty dark blue, meaning Alex is getting a lot of sessions from there. However, we can dig further into this data to view sessions on a state-by-state level.
Zooming into state-level data
Following a similar process as he did for his world map, Alex sets up another geo map that is zoomed into the US. Now, we can see the same blue shading logic applied to each country. In this map, we can see a lot of sessions coming from California.
That’s pretty common for a technology company, but your business may (of course) reflect heavier sessions and impressions from different regions and states.
Analysis that’s a piece of chokladkaka (chocolate cake)
And just like that, Alex was able to create a new dashboard with two geo maps. While he kept the scope of his analysis pretty limited for demonstrative purposes, geo maps are an easy way to get a quick view of where your campaign is most effective.
See him in action for yourself by watching the video embedded above.
-
 Written by Sean Dougherty
Written by Sean DoughertySenior Brand Creative at Funnel, Sean has more than 15 years of experience working in branding and advertising (both agency and client side). He's also a professional voice actor.